********************************
FUNCTION BUTTONS
********************************
![]()
1 = 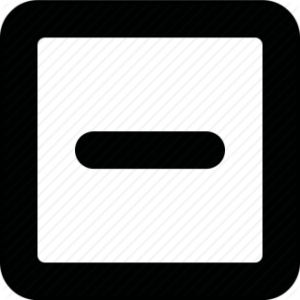 Minimize Button – this button minimizes the HUD, replacing it with a 1 square MAXIMIZE icon/button that appears by default in the lower right corner of your screen.
Minimize Button – this button minimizes the HUD, replacing it with a 1 square MAXIMIZE icon/button that appears by default in the lower right corner of your screen.

It is editable, along with the main HUD, such that you can position your HUD in any of the 4 corners.
2 = 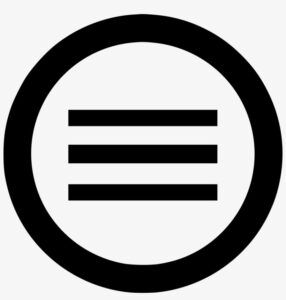 Menu -This button pops up and displays the menu
Menu -This button pops up and displays the menu
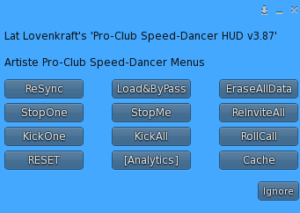
3 =  Stop button. This button will STOP the currently playing animation. If C,02,AutoIdleOnStop,yes exists in the *dances nc, then the FIRST time you press STOP, it will auto-play a random Idl eAnimation. An idle animation is used to play during the occasional SILENCE between songs. Idle animations appear in the *dances nc with a type of ‘A’ and dance-id of “00“. The SECOND time you press STOP without playing a normal dance animation will actually STOP the Idle Animation and you will return to your default AO. If there are dancers dancing in sync via invites, with the HUD owner then all dancers will STOP dancing and will play the IDLE animation.
Stop button. This button will STOP the currently playing animation. If C,02,AutoIdleOnStop,yes exists in the *dances nc, then the FIRST time you press STOP, it will auto-play a random Idl eAnimation. An idle animation is used to play during the occasional SILENCE between songs. Idle animations appear in the *dances nc with a type of ‘A’ and dance-id of “00“. The SECOND time you press STOP without playing a normal dance animation will actually STOP the Idle Animation and you will return to your default AO. If there are dancers dancing in sync via invites, with the HUD owner then all dancers will STOP dancing and will play the IDLE animation.
4 = 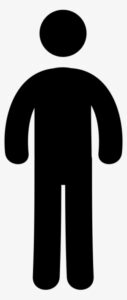 Idle Animation – This button plays a RANDOM IDLE animation from 1 of the existing idle animations. An idle animation is used to play during the occasional SILENCE between songs. It ignores AutoIdleOnStop setting in the *dances nc and chooses an animation that has “00” in its dance-id position. If only 1 exists then that idle-animation will always be chosen. IF more than one idle animation exists, then a random idle animation will be chosen and played.
Idle Animation – This button plays a RANDOM IDLE animation from 1 of the existing idle animations. An idle animation is used to play during the occasional SILENCE between songs. It ignores AutoIdleOnStop setting in the *dances nc and chooses an animation that has “00” in its dance-id position. If only 1 exists then that idle-animation will always be chosen. IF more than one idle animation exists, then a random idle animation will be chosen and played.
5 =  Random Animation – This button plays a RANDOM DANCE animation that is:
Random Animation – This button plays a RANDOM DANCE animation that is:
1) on the active COLUMN and
2) on the currently displayed PAGE and
3) is the same SPEED as the last selected dance
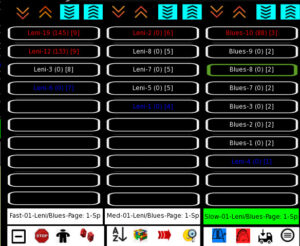
In the above example, pressing the DICE button will randomly select and PLAY one of the following animations in the SLOW column on Page 1 from: Blues-1, Blues-2, Blues-3, Blues-7, Blues-8, Blues-9
6 = 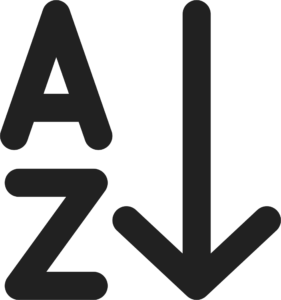 Sort – There are 3 sort orders that toggle when the AZ button is pressed:
Sort – There are 3 sort orders that toggle when the AZ button is pressed:
The default is Sort by Speed/BPM (Sp) Descending: (Fastest at top)
After 1st click, it then sorts by NickName (Nn) Ascending (A at top, Z at Bottom)
After 2nd click, it sorts by DanceId Ascending (01 at top, 30 at bottom) 01-10 = page1, 11=20 = page2, 21-30 = page3. This is the same as DanceId Order (Da), assuming your DanceIds are in order.
After 3rd click, it reverts back and sorts by Speed/BPM (Sp) Descending (: (Fastest at top)
Animations of the same speed-value, sort by BPM-Descending. This allows you to make even finer delineations of speed within a general speed value.
If you want to sort strictly by BPM then make all the speed-values for a given column the same. (i.e. 5 for all the dances in the middle column).
If you want a different Initial-Sort-Order then edit the *dances notecard and change the InitialSortOrder entry to:
SortBySpeedDesc or SortByNameAsc or SortByDanceIdAsc
Each column can be sorted differently at the same time.
NOTE: When all dances are the same speed and the sort order is SortBySpeedDesc, then the cannot be determined so no expectation should be made!

In the above example I have a total of 3 loadsets named Leni/Blues, Lambada, and Jana. This list will always appear in purple.
8 = 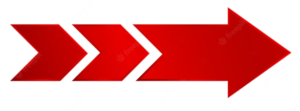 Next Animation – This button plays the NEXT DANCE animation that is going down the column that is:
Next Animation – This button plays the NEXT DANCE animation that is going down the column that is:
1) on the active COLUMN and
2) on the currently displayed PAGE and
3) is the same SPEED as the last selected dance
9 =  Search – The SEARCH feature is unique to dance HUDS as it allows you to find, locate, and present a nicknamed animation thru the SearchEngine provided. This assumes that: 1) the Search Engine is either attached or in the same region/sim at the time of SEARCHING AND was present when the animation nicknames were ADDED. Access the MENU then press the Search Button.
Search – The SEARCH feature is unique to dance HUDS as it allows you to find, locate, and present a nicknamed animation thru the SearchEngine provided. This assumes that: 1) the Search Engine is either attached or in the same region/sim at the time of SEARCHING AND was present when the animation nicknames were ADDED. Access the MENU then press the Search Button.
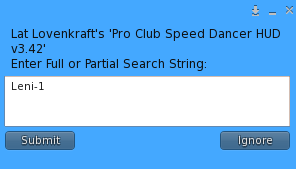
The initial partial search results always appear in the center column and in GREEN type.
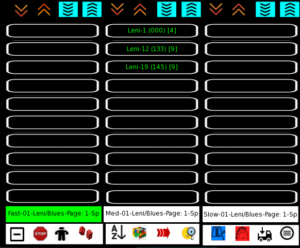
Assuming we selected Leni-12 as the animation we were actually looking for, when we press it, the full loadset is loaded and the result is selected and the page (1 to 3) is positioned and the results is selected in the appropriate column. In this case, the FAST column and the 2nd entry. Other columns will also appear for this LoadSet (Leni/Blues) IF there are also either Medium and/or Slow animations.
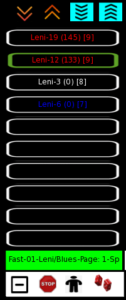
10 – ![]() Decrease Speed – clicking once on a playing animation will decrease its speed by one, TEMPORARILY (until the next reset or EraseAllData…a LOAD will NOT remove TEMPORARY speed or bmp assignments. The screen will redisplay, changing color of the changed animation AND, if necessary, indicating that the column of the animation MAY change meaning that the animation may show up in a different column. You MAY NOT see the change IF the change forces the animation to appear on a different page. Some people think this makes the actual dance move faster but that is not the case.
Decrease Speed – clicking once on a playing animation will decrease its speed by one, TEMPORARILY (until the next reset or EraseAllData…a LOAD will NOT remove TEMPORARY speed or bmp assignments. The screen will redisplay, changing color of the changed animation AND, if necessary, indicating that the column of the animation MAY change meaning that the animation may show up in a different column. You MAY NOT see the change IF the change forces the animation to appear on a different page. Some people think this makes the actual dance move faster but that is not the case.
IMPORTANT: The HUD follows the updated cell and will load a new LoadSet if it has to. Example: Imagine you have loadset 02 in column #3 and LoadSet 05 in Column #2. If you adjust a dance in Column #2 DOWN from a speed of 4 to a speed of 3, it will end up in Column #3 since 1s, 2’s, and 3’s only show up in Column #3. Well it would be for LoadSet 05 so Column #3 would load LoadSet 05, go to the page that has the affected animation AND Select it with a green box.
11 – ![]() Increase Speed – clicking once on a playing animation will increase its speed by one, TEMPORARILY (until the next reset or EraseAllData…a LOAD will NOT remove TEMPORARY speed or bmp assignments. The screen will redisplay, changing color of the changed animation AND, if necessary, indicating that the column of the animation MAY change meaning that the animation may show up in a different column. You MAY NOT see the change IF the change forces the animation to appear on a different page. Some people think this makes the actual dance move slower but that is not the case.
Increase Speed – clicking once on a playing animation will increase its speed by one, TEMPORARILY (until the next reset or EraseAllData…a LOAD will NOT remove TEMPORARY speed or bmp assignments. The screen will redisplay, changing color of the changed animation AND, if necessary, indicating that the column of the animation MAY change meaning that the animation may show up in a different column. You MAY NOT see the change IF the change forces the animation to appear on a different page. Some people think this makes the actual dance move slower but that is not the case.
IMPORTANT: The HUD follows the updated cell and will load a new LoadSet if it has to. Example: Imagine you have loadset 02 in column #1 and LoadSet 05 in Column #2. If you adjust a dance in Column #2 up from a speed of 6 to a speed of 7, it will end up in Column #1 since 7’s, 8’s, and 9’s only show up in Column #1. Well it would be for LoadSet 05 so Column #1 would load LoadSet 05, go to the page that has the affected animation AND Select it with a green box.
12 – 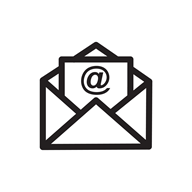 Invite – this scans the area the number of meters specified in the *dances nc on the ScanRange entry line, Default is 20 meters. You can change this value. It will list the 20 listing the nearest avatars, allowing the invitation of 1 of those avatars (to dance in synchronization with the HUD owner. If the HUD owner is currently dancing then a 4 second delay will occur and then the invited dancer will sync up with the current animation. Is the HUD owner is not currently dancing then when the HUD owner DOES decide to start dancing, all the invited dancers will sync-dance. Currently, the maximum dancers is 20 plus the HUD owner for a total of 21 The invitation can be repeated up to 20 times.
Invite – this scans the area the number of meters specified in the *dances nc on the ScanRange entry line, Default is 20 meters. You can change this value. It will list the 20 listing the nearest avatars, allowing the invitation of 1 of those avatars (to dance in synchronization with the HUD owner. If the HUD owner is currently dancing then a 4 second delay will occur and then the invited dancer will sync up with the current animation. Is the HUD owner is not currently dancing then when the HUD owner DOES decide to start dancing, all the invited dancers will sync-dance. Currently, the maximum dancers is 20 plus the HUD owner for a total of 21 The invitation can be repeated up to 20 times.
There a dance chimera which defaults to being worn on avatar-center when attached by the HUD-wearer. Anyone who touches it will automatically be invited to dance and added and sync-danced. There are also dance pads that, when sat on, will automatically invite and sync the sitting dancer.
13 –  – Clap – This is a toggle that becomes GREEN when activated. It will play an animation without stopping the currently playing animation. This allows you to play 2 different animations at the same time, assuming that they control different parts (bones) of the avatar.
– Clap – This is a toggle that becomes GREEN when activated. It will play an animation without stopping the currently playing animation. This allows you to play 2 different animations at the same time, assuming that they control different parts (bones) of the avatar.
You specify an entry in the *dances nc. Example: A,99,01,HandClap
99 says this animation, HandClap, will play when the CLAP button is toggled on. This can be ANY animation that works for you and can be any name. This is the actual name of the animation that will play. There is NO NickName for this option.
